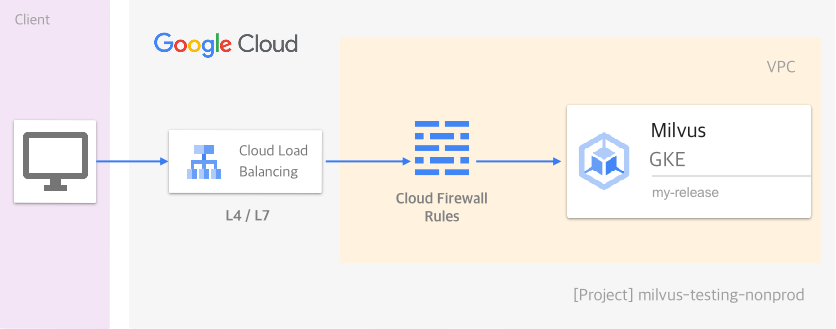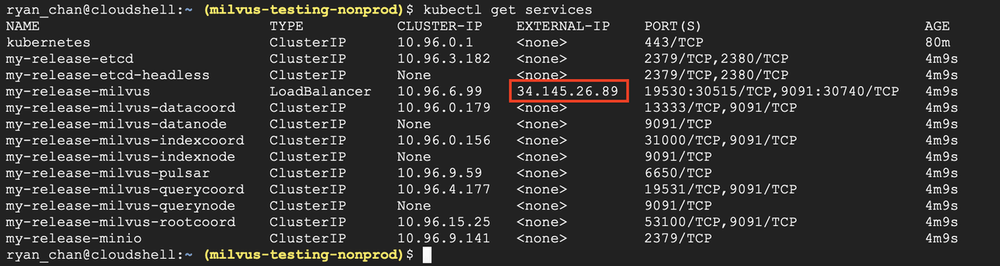在GCP上部署Milvus集群
Milvus是一个云原生向量数据库,可以部署在各种云环境中。本指南将为您详细介绍如何在Google Cloud Platform(GCP)上设置Milvus。
开始之前
要在GCP上部署Milvus,请确保:
- 您的GCP帐户中已经存在一个项目。
要创建项目,请参阅创建和管理项目 (opens in a new tab)。本指南中使用的项目名称为milvus-testing-nonprod。
-
您已经在本地安装了gcloud CLI (opens in a new tab),kubectl (opens in a new tab)和Helm (opens in a new tab),或者决定使用基于浏览器的Cloud Shell (opens in a new tab)代替。
-
您已使用您的GCP帐户凭据初始化了gcloud CLI (opens in a new tab)。
设置网络
为了确保Milvus的安全性,您需要在GCP项目中创建一个逻辑隔离的虚拟网络。以下命令创建了一个VPC。
gcloud compute networks create milvus-network
--project=milvus-testing-nonprod
--subnet-mode=auto
--mtu=1460
--bgp-routing-mode=regional
为了方便您的工作,您还需要设置几个防火墙规则,允许ICMP、RDP和SSH的外部流量以及VPC内的流量。
gcloud compute firewall-rules create milvus-network-allow-icmp
--project=milvus-testing-nonprod
--network=projects/milvus-testing-nonprod/global/networks/milvus-network
--description="Allows ICMP connections from any source to any instance on the network."
--direction=INGRESS
--priority=65534
--source-ranges=0.0.0.0/0
--action=ALLOW
--rules=icmp
gcloud compute firewall-rules create milvus-network-allow-internal
--project=milvus-testing-nonprod
--network=projects/milvus-testing-nonprod/global/networks/milvus-network
--description="Allows connections from any source in the network IP range to any instance on the network using all protocols."
--direction=INGRESS
--priority=65534
--source-ranges=10.128.0.0/9
--action=ALLOW --rules=all
gcloud compute firewall-rules create milvus-network-allow-rdp
--project=milvus-testing-nonprod
--network=projects/milvus-testing-nonprod/global/networks/milvus-network
--description="Allows RDP connections from any source to any instance on the network using port 3389." --direction=INGRESS
--priority=65534
--source-ranges=0.0.0.0/0
--action=ALLOW
--rules=tcp:3389
gcloud compute firewall-rules create milvus-network-allow-ssh
--project=milvus-testing-nonprod
--network=projects/milvus-testing-nonprod/global/networks/milvus-network
--description="Allows TCP connections from any source to any instance on the network using port 22." --direction=INGRESS
--priority=65534
--source-ranges=0.0.0.0/0
--action=ALLOW
--rules=tcp:22
最后,您需要允许端口19530的Milvus实例的入站流量。
gcloud compute firewall-rules create allow-milvus-in
--project=milvus-testing-nonprod
--description="Allow ingress traffic for Milvus on port 19530"
--direction=INGRESS
--priority=1000
--network=projects/milvus-testing-nonprod/global/networks/milvus-network
--action=ALLOW
--rules=tcp:19530
--source-ranges=0.0.0.0/0
创建Kubernetes集群
在本指南中,我们将使用Google Kubernetes Engine(GKE)服务在us-west1-a区域中提供一个包含两个节点的Kubernetes集群。每个节点都是运行COS_CONTAINERD镜像的e2-standard-4 Compute Engine虚拟机。
建议您使用提供至少16 GB内存的机器类型,以确保服务的稳定性。
gcloud beta container clusters create "milvus-cluster-1"
--project "milvus-testing-nonprod"
--zone "us-west1-a"
--no-enable-basic-auth
--cluster-version "1.20.8-gke.900"
--release-channel "regular"
--machine-type "e2-standard-4"
--image-type "COS_CONTAINERD"
--disk-type "pd-standard"
--disk-size "100"
--max-pods-per-node "110"
--num-nodes "2"
--enable-stackdriver-kubernetes
--enable-ip-alias
--network "projects/milvus-testing-nonprod/global/networks/milvus-network"
--subnetwork "projects/milvus-testing-nonprod/regions/us-west1/subnetworks/milvus-network"
等待几分钟,Kubernetes集群就会启动。一旦集群准备就绪,请使用以下命令来获取其凭据,以便您可以在终端中运行kubectl命令以远程与集群通信。
gcloud container clusters get-credentials milvus-cluster-1
部署Milvus
现在 Kubernetes 集群已经准备好了,让我们立即部署 Milvus。
helm repo add milvus https://milvus-io.github.io/milvus-helm/
helm repo update
helm install my-release milvus/milvus --set service.type=LoadBalancer
在前面的命令中,我们将 Milvus Helm charts 的 repo 添加到本地,并更新 repo 以获取最新的 charts。然后,我们安装了一个 Milvus 实例并将其命名为 my-release。
请注意 --set 标志后面的参数,这表示我们希望通过第四层负载均衡器公开 Milvus 实例。
如果您希望通过第七层负载均衡器公开 Milvus 实例,请阅读此文档。
验证部署
所有的Pod都在运行后,运行以下命令以查看用于访问Milvus实例的外部IP地址和端口。
kubectl get services
结果类似于以下内容: